Interface Essentials
Tabs & Windows
Section titled “Tabs & Windows”Firelize offers full multi-window and tab support, enabling you to effortlessly drag and drop collections and documents between windows or view data from different projects side-by-side.
Firelize’s keyboard shortcuts are designed to feel familiar, following conventions from browsers like Chrome.
| Shortcut | Action |
|---|---|
CMD/CTRL + N | Open a New Window |
CMD/CTRL + T | Open a New Tab |
CMD/CTRL + W | Close the Current Tab (or Window if no tabs remain) |
CMD/CTRL + [1-9] | Switch to Tab at Position [1-9] |
CMD/CTRL + 0 | Switch to the Last Tab |
CMD/CTRL + R | Reload Firelize |
CMD/CTRL + Q | Quit Firelize |
Tabs can also be rearranged by dragging them within the tab bar but are currently tied to their window.
Switching Between Workspaces
Section titled “Switching Between Workspaces”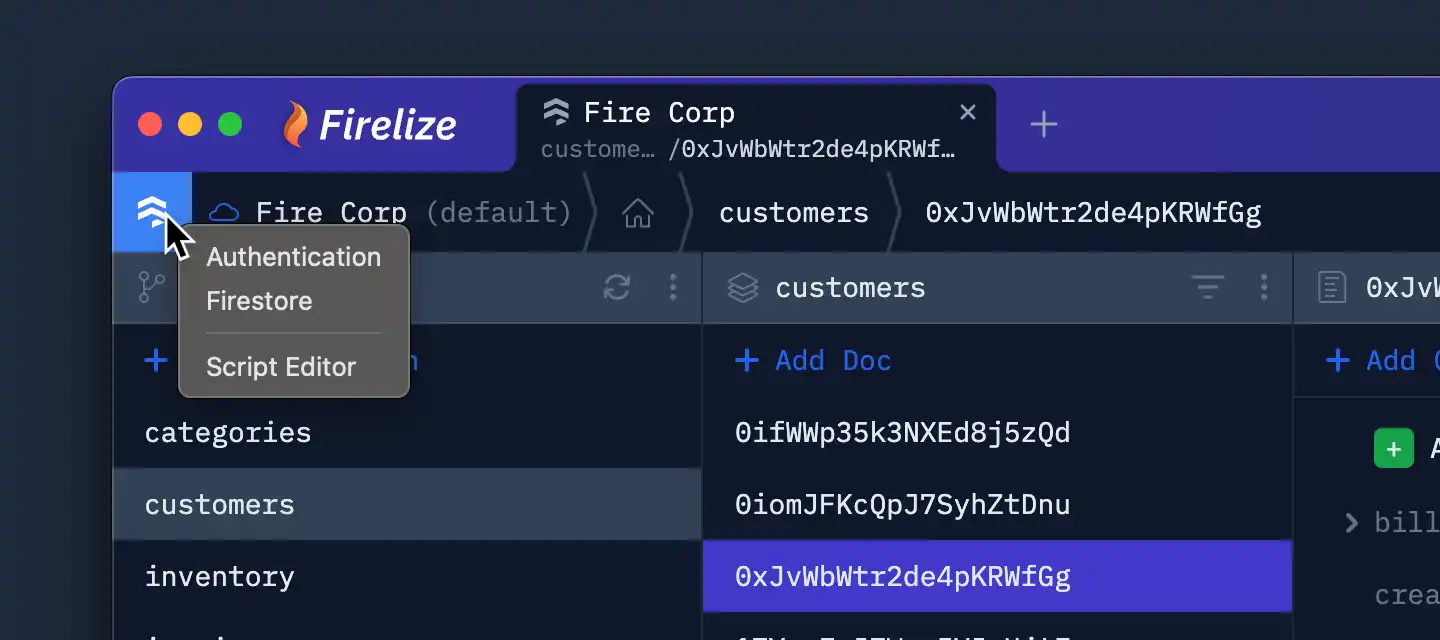
To switch to another workspace (e.g., from Firestore to Authentication or the Script Editor), click on the current workspace icon in the top-left corner of the screen. A list of all available workspaces will appear.
Switching Between Projects
Section titled “Switching Between Projects”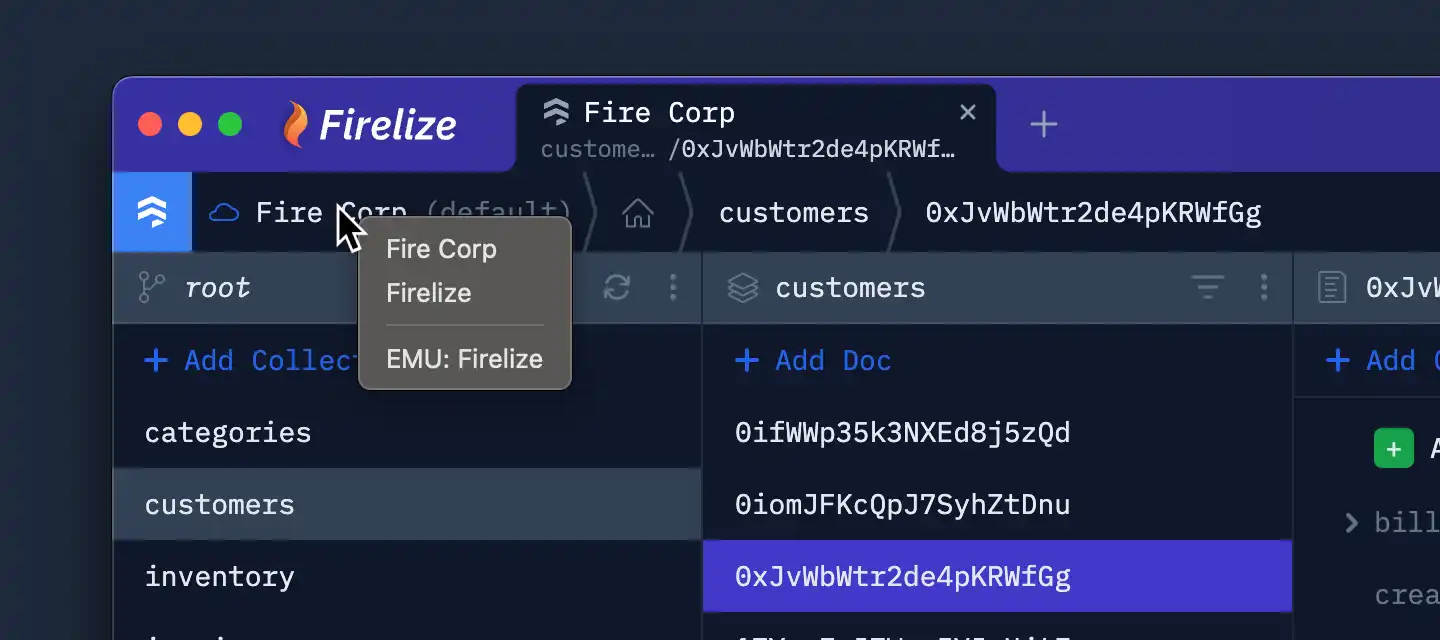
To change the current project of a tab (or switch between the remote and emulator environment), use the project switch in the top-left corner of the screen.
Context Menus
Section titled “Context Menus”Context menus provide quick access to actions, allowing you to open items in a new tab or window, copy paths, IDs, and document data, start jobs (such as imports, exports, and transfers), and delete data.
You can open a context menu by:
- Right-clicking on a collection or document item
- Clicking the
⋮button located at the top-right of a collection or document
Using Drag & Drop
Section titled “Using Drag & Drop”Collections, documents, and exports from the sidebar can be dragged and dropped onto other collections and documents. This allows you to intuitively initiate new jobs like imports, exports, or transfers. When dropping one item onto another, the job layer appears, allowing you to review and modify job details before starting the job.
Drag & drop also works across tabs and windows, enabling you to transfer data between different projects or between remote and emulator databases.
